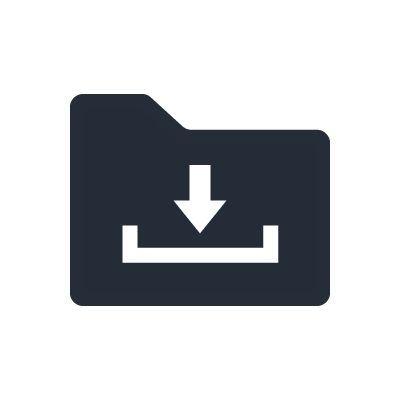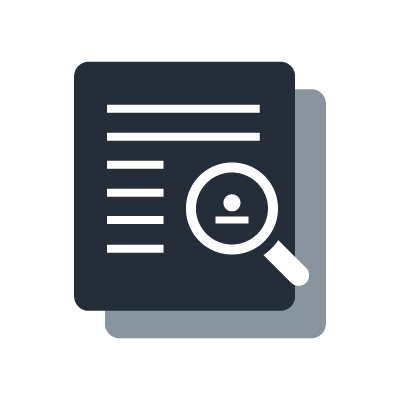Untuk Windows: Noise dan gangguan audio terjadi selama playback.
Di bawah ini, kami menunjukkan kepada Anda tindakan standar yang harus diambil saat terjadi noise.
Cobalah secara berurutan dan lihat apakah tindakan tersebut dapat memperbaiki situasi.
Langkah 1: Pasang Driver USB Yamaha Steinberg yang sesuai
Pasang Driver USB Yamaha Steinberg yang disertakan dalam file zip yang diunduh dari Steinberg Download Assistance.
Jika driver sudah terpasang, coba hapus driver lalu pasang kembali. Dibutuhkan driver USB Yamaha Steinberg V2.1.0 atau lebih baru.
Anda dapat memeriksa versi driver saat ini di bagian About pada Control Panel Driver USB Yamaha Steinberg.
Cara membuka Control Panel Driver USB Yamaha Steinberg
*Untuk driver versi V1: Start Menu > Windows System Tools > Control Panel, klik Driver USB Yamaha Steinberg.
*Untuk driver versi V2 atau lebih baru: Start Menu > Driver USB Yamaha Steinberg > Control Panel.
Langkah 2: Jalankan Windows Update
Silakan periksa untuk melihat apakah menjalankan Windows Update mengubah situasi.
Perhatikan bahwa Anda mungkin perlu menjalankan Windows Update lebih dari satu kali.
Silakan coba beberapa kali dan perbarui semua item.
Langkah 3: Periksa sambungan fisik antara komputer dan RUio16-D
Jika RUio16-D tidak dikenali dengan benar sebagai sambungan USB oleh komputer, ini dapat menyebabkan gangguan suara atau audio terputus.
Jika Anda menggunakan hub USB, sambungkan langsung ke port USB komputer.
Selain itu, untuk mengisolasi masalah: Meskipun Anda menyambungkan langsung ke port USB di komputer, menyambungkan ke port USB yang berbeda dapat memberikan hasil yang berbeda, jadi cobalah.
Selain itu, jika Anda menggunakan kabel USB selain kabel USB yang disertakan (seperti USB-C ke USB-C atau USB-C ke USB-A), cobalah ganti kabel tersebut.
*Dalam beberapa kasus, noise dapat terjadi karena menggunakan port USB 3.0. Meskipun ini mungkin sulit dalam banyak kasus terutama dengan komputer laptop, dalam beberapa kasus ini dapat diselesaikan dengan memasang port sambungan USB 2.0 dan menyambungkan RUio16-D ke port ini. Biasanya, kami tidak menyarankan menggunakan hub USB, tetapi jika Anda memiliki hub USB 2.0, menyambungkannya serta memeriksa operasi juga merupakan cara yang efektif untuk memastikannya.
Langkah 4: Periksa pengaturan power saving komputer
Pengoperasian RUio16-D dapat menjadi tidak stabil karena fungsi power saving dari OS komputer.
Buka Control Panel > Power Options, nonaktifkan semua pengaturan power saving yang aktif (sleep, dll.), lalu periksa pengoperasiannya.
Selain tindakan di atas, Anda mungkin harus mengatur fungsi power saving di BIOS/UEFI komputer.
Silakan cari informasi secara online atau hubungi produsen untuk mengetahui tentang pengaturan komputer termasuk BIOS/UEFI. Kami mohon maaf atas ketidaknyamanan yang terjadi.
Langkah 5: Nonaktifkan USB Selective Suspend untuk Windows 10 (Windows 10, versi 1903 atau lebih baru)
Silakan coba nonaktifkan fungsi suspend untuk port USB untuk melihat apakah gejala yang Anda tunjukkan dapat diatasi.
- Klik kanan Start Menu > Klik kiri Power Options.
- Di pengaturan "Power & sleep", klik kiri "Additional power settings".
- Setelah memeriksa power plan yang dipilih saat ini, klik kiri "Change plan settings" di sebelah kanan.
- Di jendela Edit Plan Settings, klik kiri "Change advanced power settings".
- Di jendela Power Options, klik kiri tombol [+] di sebelah kiri "USB settings".
- Klik kiri tombol [+] di sebelah kiri “USB selective suspend settings”.
- Atur ke “Dinonaktifkan”.
- Klik kiri Apply.
- Untuk memastikan, mulai ulang (restart) komputer Anda.
Langkah 6: Ubah pengaturan pengoperasian komputer
Mengubah pengaturan pengoperasian komputer dapat menstabilkan pengoperasian dan mengurangi noise.
Silakan coba langkah-langkah di bawah ini.
Cara mengaktifkan pengaturan untuk memprioritaskan “Background services” pada “Processor scheduling”
- Buka Control Panel dan klik dua kali Sistem. *Untuk informasi tentang cara membuka Control Panel, lihat item di bawah ini tentang mengubah ukuran buffer.
- Klik "Advanced system settings" di sisi kiri jendela yang muncul.
- Jendela System Properties akan terbuka. Klik tab Advanced.
- Pada Performance, klik Settings untuk membuka jendela Performance Options, dan klik tab Advanced.
- Di bagian “Processor scheduling”, atur “Adjust for best performance of:” ke “Background services”.
- Klik tombol OK untuk menutup jendela.
Langkah 7: Ubah pengaturan dan perbarui driver kartu grafis
Perbaikan dapat dicapai dengan memperbarui driver kartu grafis pada komputer yang digunakan ke versi terbaru atau dengan mengubah pengaturan kartu grafis.
Item berikut dapat dipertimbangkan sebagai gambaran umum perubahan pengaturan.
- Nonaktifkan fungsi opsional untuk bermain game di pengaturan kartu grafis.
- Nonaktifkan fungsi opsional untuk power saving di pengaturan kartu grafis.
- Jika Anda menggunakan beberapa GPU, cobalah gunakan satu GPU.
- Jika Anda menggunakan grafis bawaan dan kartu grafis eksternal, cobalah gunakan hanya grafis bawaan.
Cara mengubah pengaturan berbeda-beda tergantung pabrikan kartu grafis dan nomor model serta pabrikan komputer, silakan konsultasikan dengan pabrikan kartu grafis atau pabrikan komputer untuk informasi tentang pengaturan terperinci.
Langkah 8: Ubah Buffer Size
Ikuti prosedur di bawah ini untuk mengubah ukuran buffer Driver USB Yamaha Steinberg ke nilai (Samples) lebih besar dari nilai saat ini (Samples).
1. Untuk membuka Control Panel Driver USB Yamaha Steinberg
- Menu Start Windows > Driver USB Yamaha Steinberg > Control Panel
2. Klik tab ASIO pada jendela di bawah dan ubah Buffer Size ke nilai yang lebih besar dari nilai saat ini.
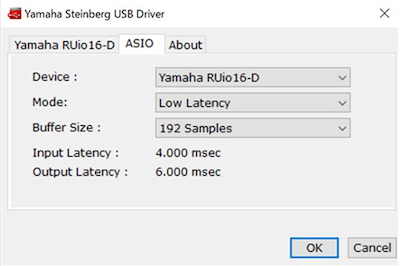
Langkah 9: Periksa sampling rate
Sampling rate RUio16-D dan VST Rack Pro yang tidak cocok dapat menyebabkan gangguan suara atau audio terputus.
Ikuti langkah-langkah di bawah ini untuk memeriksa sampling rate VST Rack Pro.
1. Buka Control Panel dengan mengikuti langkah-langkah di bawah ini. Menu Start > Driver USB Yamaha Steinberg > Control Panel
2. Buka tab RUio16-D.
3. Periksa sampling rate saat ini. Sebagai contoh, jika perangkat lunak playback atau data musik yang sedang diputar adalah 48 kHz, atur parameter ini ke 48 kHz. *Tetapkan nilai pengaturan ke nilai yang sama dengan spesifikasi dan pengaturan perangkat lunak audio yang digunakan.
Jika Anda menggunakan beberapa program palyback audio secara bersamaan, pengaturan kecepatan sampling rate dapat berbeda di antara aplikasi perangkat lunak yang dapat menyebabkan noise.
Cobalah hanya menjalankan satu program.
Langkah 10: Periksa perangkat selain RUio16-D
Ada kemungkinan penyebab noise lain selain RUio16-D, seperti speaker atau headphone yang tersambung ke RUio16-D, kabel yang menyambungkan setiap perangkat, dan sebagainya.
Periksa apakah masalah yang Anda tunjukkan tidak disebabkan oleh perangkat yang tersambung ke RUio16-D, dengan mengganti perangkat selain RUio16-D dengan perangkat lain atau menyambungkannya ke perangkat lain.
Jika Anda menyambungkan RUio16-D ke komputer melalui hub USB, sambungkan langsung ke komputer tanpa menggunakan hub USB.
Langkah 11: Memeriksa beban di komputer
Setelah menghidupkan ulang komputer, tutup sebanyak mungkin perangkat lunak yang berjalan di latar belakang (background), dan coba operasikan saat beban komputer ringan.
Jika terjadi masalah saat Anda menjalankan beberapa program secara bersamaan, periksa pengaturan perangkat lunak ini.
Cobalah kurangi beban di komputer Anda dengan memastikan bahwa tidak ada perangkat lunak yang berjalan di latar belakang, pembaruan OS dan pemindaian keamanan tidak berjalan, dan beberapa program tidak berjalan secara bersamaan.
Langkah 12: Coba jauhkan dari router Wi-Fi dan ponsel
Jika ada perangkat yang memancarkan gelombang radio seperti router Wi-Fi atau ponsel di dekat RUio16-D atau komputer, noise elektromagnetik dapat ditangkap dan RUio16-D dapat menimbulkan noise audio.
Jika ini terjadi, coba jauhkan jarak antara perangkat ini dan RUio16-D untuk melihat perubahannya.
Langkah 13: Putuskan sambungan internet sementara
Dalam kasus yang jarang terjadi, noise dapat timbul karena sambungan internet seperti Wi-Fi dan Ethernet.
Silakan periksa pengoperasian RUio16-D setelah menonaktifkan sementara sambungan internet seperti Wi-Fi dan Ethernet.
Jika noise hilang saat sambungan internet dinonaktifkan sementara, mutakhirkan router Wi-Fi Anda atau perangkat internet lainnya.
Langkah 14: Tutup aplikasi yang tidak perlu
Nonaktifkan semua perangkat lunak antivirus, screnn saver, dan program yang terus berjalan di latar belakang.
Tutup semua aplikasi yang tidak perlu dan periksa lagi.
*Agar aman, nonaktifkan perangkat lunak antivirus setelah memutuskan sambungan dari internet.
Langkah 15: Pengaturan Processor background service priority
Aktifkan pengaturan untuk memprioritaskan “Background services” pada “Processor scheduling”.
[Prosedur]
- Dari menu Start Windows, buka Control Panel, lalu klik dua kali System.
- Jendela System Properties akan terbuka. Klik tab Advanced.
- Pada Performance, klik Settings untuk membuka jendela Performance Options, dan klik tab Advanced.
- Di bagian “Processor scheduling”, atur “Adjust for best performance of:” ke “Background services”.
- Klik tombol OK untuk menutup jendela.
*Pengaturan untuk pengguna komputer tingkat lanjut
Audio mungkin terputus karena masalah kompatibilitas dengan spesifikasi perangkat keras komputer.
Dalam kasus semacam itu, silakan periksa item berikut. Perhatikan bahwa pengaturan ini mengoperasikan pengaturan BIOS/UEFI, dll. Komputer mungkin gagal mem-boot tergantung pengaturan yang digunakan. Kami tidak bertanggung jawab jika komputer Anda tidak berjalan setelah mengonfigurasi pengaturan berikut. Harap perhatikan hal ini dan lanjutkan dengan hati-hati.
Ada banyak istilah teknis untuk pengguna tingkat lanjut.
Jika Anda tidak memahami istilah atau deskripsi teknis, sebaiknya Anda tidak mengubah pengaturan ini.
Coba perbarui UEFI/BIOS komputer Anda dan ubah pengaturannya.
- Jika UEFI/BIOS komputer Anda versi lama, coba perbarui ke versi terbaru.
- Jika Anda menggunakan CPU Intel, coba nonaktifkan Turbo Boost atau nonaktifkan EIST di pengaturan BIOS/UEFI.
- Untuk CPU AMD, coba nonaktifkan fungsi yang sesuai dengan di atas (Precision Boost 2, Eco Mode, dll.) di pengaturan BIOS/UEFI.
*Silakan cari informasi secara online atau hubungi produsen untuk mengetahui tentang pengaturan komputer termasuk BIOS/UEFI. Kami mohon maaf atas ketidaknyamanan yang terjadi.
Meskipun Anda mencoba semua hal di atas, terputusnya audio atau noise mungkin tidak teratasi.
Dalam kasus semacam itu, satu-satunya saran lain dari kami adalah mencoba RUio16-D di komputer lain. Terima kasih atas pengertiannya!